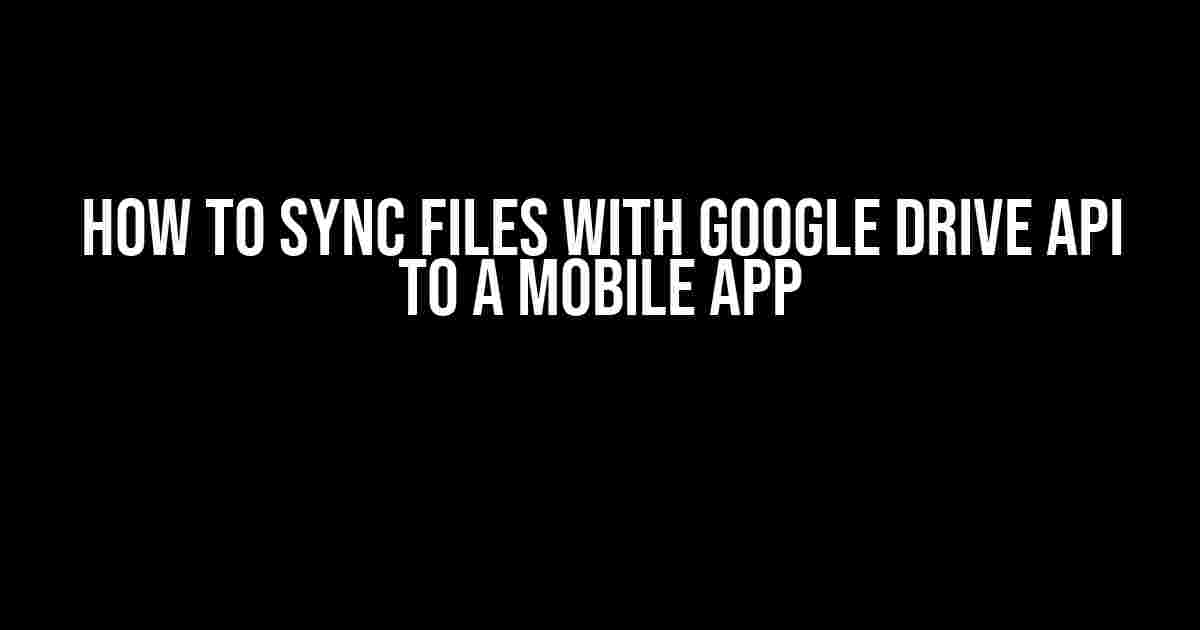Are you tired of manually syncing files between your mobile app and Google Drive? Do you want to create a seamless experience for your users? Look no further! In this comprehensive guide, we’ll walk you through the step-by-step process of syncing files with Google Drive API to a mobile app.
What is Google Drive API?
Google Drive API is a powerful tool that allows developers to access and manipulate files stored in Google Drive. With the API, you can create, read, update, and delete files, as well as manage permissions and share files with others. In the context of mobile app development, Google Drive API enables you to sync files between your app and Google Drive, providing a centralized storage solution for your users.
Why Sync Files with Google Drive API?
There are several reasons why you should consider syncing files with Google Drive API to a mobile app:
- Convenience**: By syncing files with Google Drive API, you can provide your users with a seamless experience, allowing them to access their files from anywhere, on any device.
- Collaboration**: With Google Drive API, you can enable real-time collaboration between users, making it easy to work on projects together.
- Scalability**: Google Drive API provides a scalable solution for storing and managing large files, making it perfect for apps that require a lot of storage.
- Security**: Google Drive API provides robust security features, including encryption and access controls, to ensure that files are protected from unauthorized access.
Prerequisites
Before you begin, make sure you have the following prerequisites:
- A Google Cloud Console project with the Google Drive API enabled.
- A mobile app development environment (e.g., Android Studio or Xcode).
- A Google account with a Google Drive account.
- Familiarity with programming languages such as Java or Swift.
Step 1: Create a Google Cloud Console Project
To create a Google Cloud Console project, follow these steps:
- Go to the Google Cloud Console website and sign in with your Google account.
- Click on the “Select a project” dropdown menu and click on “New Project”.
- Enter a name for your project and click on “Create”.
Once you’ve created your project, navigate to the Google Drive API page and click on the “Enable” button to enable the API.
Step 2: Create Credentials
To create credentials for your Google Cloud Console project, follow these steps:
- Navigate to the Credentials page.
- Click on the “Create Credentials” button and select “OAuth client ID”.
- Choose “Other” as the application type and enter a name for your client ID.
- Under “Authorized JavaScript origins”, enter the URL of your mobile app.
- Click on the “Create” button to create the credentials.
Make a note of the client ID and client secret, as you’ll need them later.
Step 3: Install the Google Drive API Library
To install the Google Drive API library for your mobile app, follow these steps:
For Android:
dependencies {
implementation 'com.google.apis:google-api-java-client:1.32.1'
implementation 'com.google.oauth-client:google-oauth-client-jetty:1.32.1'
}
For iOS:
pod 'GoogleAPIClientForREST/Drive', '~> 1.0.5'
Step 4: Authenticate with Google Drive API
To authenticate with Google Drive API, you’ll need to implement OAuth 2.0 authentication. Here’s an example of how to do this:
For Android (Java):
import com.google.api.client.auth.oauth2.Credential;
import com.google.api.client.extensions.java6.auth.oauth2.AuthorizationCodeInstalledApp;
import com.google.api.client.extensions.jetty.auth.oauth2.LocalServerReceiver;
import com.google.api.client.googleapis.auth.oauth2.GoogleAuthorizationCodeFlow;
import com.google.api.client.googleapis.auth.oauth2.GoogleClientSecrets;
import com.google.api.client.jetty.JettyHttpTransport;
import com.google.api.client.json.gson.GsonFactory;
import com.google.api.services.drive.Drive;
import com.google.api.services.drive.DriveScopes;
// ...
GoogleClientSecrets clientSecrets = GoogleClientSecrets.load(GsonFactory.getDefaultInstance(), new InputStreamReader(new FileInputStream("path/to/client_secrets.json")));
GoogleAuthorizationCodeFlow flow = new GoogleAuthorizationCodeFlow.Builder(
new JettyHttpTransport(), GsonFactory.getDefaultInstance(), clientSecrets, DriveScopes.all())
.setDataStoreFactory(new FileDataStoreFactory(new java.io.File("path/to/credentials"))).build();
Credential credential = new AuthorizationCodeInstalledApp(flow, new LocalServerReceiver()).authorize("user");
Drive driveService = new Drive.Builder(transport, jsonFactory, credential)
.setApplicationName("My Mobile App")
.build();
For iOS (Swift):
import GoogleAPIClientForREST
import GTMSessionFetcher
// ...
let scopes = [kGTLRAuthScopeDrive]
let service = GTLRServiceDrive.sharedInstance()
service.authorizer = GTLRAuthConfiguration.authorizer(withAuthDelegate: self, scopes: scopes)
service.fetcherAuthorizer = GTLRAuthConfiguration.authorizer(withAuthDelegate: self, scopes: scopes)
// ...
Step 5: Sync Files with Google Drive API
Once you’ve authenticated with Google Drive API, you can start syncing files. Here’s an example of how to upload a file:
For Android (Java):
import com.google.api.services.drive.Drive;
import com.google.api.services.drive.model.File;
import com.google.api.services.drive.model.FileContent;
// ...
File fileMetadata = new File();
fileMetadata.setName("myFile.txt");
fileMetadata.setMimeType("text/plain");
FileContent mediaContent = FileContentFactory.getInstance().createMediaContent("text/plain", new FileInputStream("path/to/myFile.txt"));
Drive.Files.Create request = driveService.files().create(fileMetadata, mediaContent);
File file = request.execute();
For iOS (Swift):
import GoogleAPIClientForREST
// ...
let fileMetadata = GTLR_Drive_File()
fileMetadata.name = "myFile.txt"
fileMetadata.mimeType = "text/plain"
let mediaContent = GTLR_Drive_FileContent(with: "text/plain", media: "path/to/myFile.txt")
let request = service.files().create(fileObject: fileMetadata, media: mediaContent)
request.execute { (ticket, object, error) in
// ...
}
To download a file, you can use the following code:
For Android (Java):
import com.google.api.services.drive.Drive;
import com.google.api.services.drive.model.File;
// ...
Drive.Files.Get request = driveService.files().get(fileId);
File file = request.execute();
if (file != null) {
String fileId = file.getId();
OutputStream outputStream = new FileOutputStream("path/to/downloadedFile.txt");
driveService.files().get(fileId).executeMediaAndDownloadTo(outputStream);
}
For iOS (Swift):
import GoogleAPIClientForREST
// ...
let request = service.files().get(fileId: fileId)
request.execute { (ticket, file, error) in
if let file = file {
let fileId = file.identifier
let outputStream = OutputStream(toBuffer: nil, capacity: 0)
let downloadRequest = service.files().get(fileId: fileId)
downloadRequest.executeMediaAndDownloadTo(outputStream) { (url, error) in
// ...
}
}
}
Conclusion
Syncing files with Google Drive API to a mobile app can be a complex process, but with the right guidance, it can be a breeze. In this article, we’ve covered the steps to create a Google Cloud Console project, enable the Google Drive API, create credentials, install the Google Drive API library, authenticate with Google Drive API, and sync files with Google Drive API. By following these steps, you can provide a seamless experience for your users and take your mobile app to the next level.
Remember to check the official Google Drive API documentation for the most up-to-date information and to explore more advanced features, such as file permissions and collaboration.
Frequently Asked Questions
Got questions about syncing files with Google Drive API to a mobile app? We’ve got answers!
What is the best way to set up Google Drive API for file syncing?
To set up Google Drive API for file syncing, create a project in the Google Cloud Console, enable the Drive API, and generate OAuth credentials. Then, install the Google API Client Library in your mobile app and authenticate with the generated credentials. This will allow your app to access and sync files with Google Drive.
How do I authenticate my mobile app with Google Drive API?
To authenticate your mobile app with Google Drive API, use the OAuth 2.0 protocol to obtain an access token. You can do this by sending an authorization request to the Google Authorization Server, which will redirect the user to a consent screen. After the user grants consent, you’ll receive an authorization code, which you can exchange for an access token to authenticate your app.
What is the best approach for handling file conflicts during syncing?
When syncing files with Google Drive API, conflicts can arise if multiple users or devices modify the same file simultaneously. To handle this, implement a conflict resolution strategy, such as last-writer-wins, first-writer-wins, or prompt the user to resolve the conflict manually. You can also use Google Drive’s built-in revision history to retrieve previous versions of the file.
How can I optimize file syncing for low-bandwidth networks?
To optimize file syncing for low-bandwidth networks, use delta encoding to transfer only the changes made to the file, rather than the entire file. You can also use compression algorithms, such as gzip or zlib, to reduce the file size. Additionally, consider implementing a queuing system to batch file uploads and reduce the number of requests made to the Google Drive API.
What are some common errors to watch out for when implementing Google Drive API in a mobile app?
Common errors to watch out for when implementing Google Drive API in a mobile app include authentication issues, rate limiting, and file upload/download failures. Make sure to handle errors and exceptions properly, and implement retries with exponential backoff to avoid overwhelming the API with requests. Also, ensure that your app follows Google Drive API’s terms of service and usage guidelines.