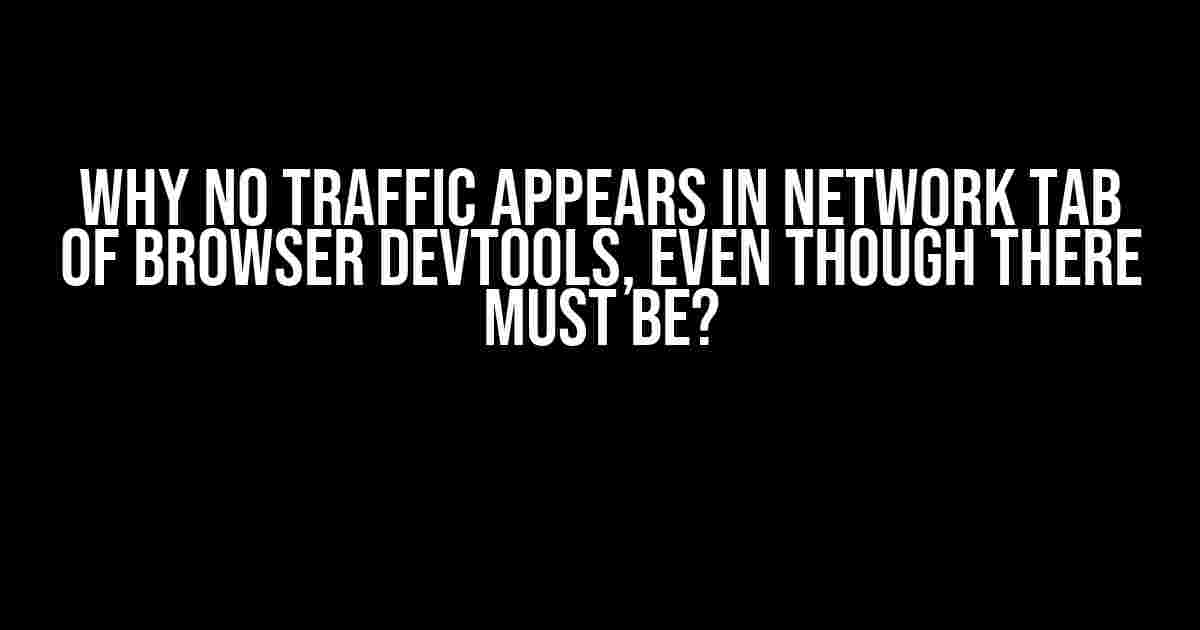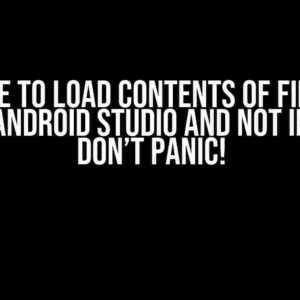Have you ever found yourself staring at the Network tab of your browser’s DevTools, wondering why there’s no traffic showing up, despite knowing that there should be? You’re not alone! Many developers have experienced this frustrating phenomenon, but fear not, dear reader, for we’re about to dive into the top reasons why this happens and how to troubleshoot it.
The Mysterious Case of the Vanishing Traffic
Before we dive into the solutions, let’s take a step back and understand what the Network tab is supposed to do. The Network tab, available in most modern browsers, displays a list of network requests made by your web application. This includes HTTP requests, WebSocket connections, and even WebRTC traffic. So, when you’re not seeing any traffic, it’s natural to feel perplexed.
Reason 1: The Obvious Culprits
Sometimes, the issue lies in the most obvious places. Check for the following:
Developer Toolsmight not be open or focused on the correct tab.- Ensure you’re on the correct browser tab and that the DevTools are open.
- The Network tab might be hidden or minimized; try resizing or repositioning it.
- You might be filtering out the traffic unintentionally; check the filter options.
If none of these quick checks resolve the issue, it’s time to dig deeper.
Reason 2: Filtering and Sorting
The Network tab has built-in filtering and sorting capabilities that can sometimes cause traffic to disappear. Try the following:
- Clear all filters by clicking the
Clearbutton or pressingCtrl + Shift + R(Windows/Linux) orCmd + Shift + R(Mac). - Check the
XHR,JS, andCSSfilters; toggle them off and on to ensure you’re not accidentally filtering out traffic. - Sort the requests by
Method,Status, orTimeto ensure you’re not missing requests due to sorting.
If filtering and sorting aren’t the culprits, let’s move on to more advanced troubleshooting.
Reason 3: Cache and Resource Blocking
Browser caching and resource blocking can sometimes prevent traffic from appearing in the Network tab. Try the following:
- Disable browser caching by checking the
Disable cacheoption in the Network tab or using theCtrl + Shift + R(Windows/Linux) orCmd + Shift + R(Mac) shortcut. - Check if any browser extensions are blocking resources; try disabling them temporarily.
- Use the
chrome://net-internals/# EVENTSpage (for Chrome) or equivalent to inspect network events and identify potential blockers.
If cache and resource blocking aren’t the issue, it’s time to get down to business.
Reason 4: Browser and System Configuration
Sometimes, the browser or system configuration can affect the Network tab’s behavior. Check the following:
- Ensure you’re running the latest version of your browser.
- Check for any system-wide proxy settings that might be interfering with traffic.
- Verify that your firewall or antivirus software isn’t blocking traffic.
- Try running your browser in incognito or private mode to isolate the issue.
If none of the above steps resolve the issue, it’s time to get into advanced troubleshooting mode.
Reason 5: Fiddler and Proxy Settings
Fiddler, a popular debugging proxy, can sometimes interfere with the Network tab. Try the following:
- Close Fiddler or any other proxy software and try reloading the page.
- Disable Fiddler’s
Capture trafficoption to see if it’s intercepting traffic. - Check your system proxy settings to ensure they’re not configured to route traffic through Fiddler or another proxy.
If Fiddler isn’t the culprit, let’s explore more advanced scenarios.
Reason 6: WebSocket and WebRTC Traffic
WebSockets and WebRTC traffic might not be visible in the Network tab by default. Try the following:
- Enable WebSocket and WebRTC traffic capture in the Network tab settings.
- Use the
chrome://net-internals/#websocketpage (for Chrome) or equivalent to inspect WebSocket traffic. - Check the WebRTC internals page (
chrome://webrtc-internalsfor Chrome) to inspect WebRTC traffic.
If none of the above steps resolve the issue, it’s time to dig into the browser’s internal mechanics.
Reason 7: Browser Internals and Flags
Sometimes, the issue lies in the browser’s internal configuration or experimental features. Try the following:
- Enable the
chrome://flags/#enable-devtools-experimentsflag (for Chrome) to unlock experimental DevTools features. - Check the browser’s internal network logging by enabling the
chrome://flags/#enable-network-loggingflag (for Chrome). - Consult the browser’s documentation for other experimental features or flags that might be affecting the Network tab.
If all else fails, it’s time to seek help from the experts.
When All Else Fails
If you’ve tried everything and still can’t see traffic in the Network tab, don’t hesitate to:
- Search for browser-specific forums, documentation, or GitHub issues related to the Network tab.
- Reach out to the developer community, online forums, or social media channels for assistance.
- Contact the browser’s support team or file a bug report.
| Solution | Reason |
|---|---|
| Check Developer Tools | Obvious Culprits |
| Clear Filters and Sorting | Filtering and Sorting |
| Disable Cache and Resource Blocking | Cache and Resource Blocking |
| Check Browser and System Configuration | Browser and System Configuration |
| Disable Fiddler and Proxy Settings | Fiddler and Proxy Settings |
| Enable WebSocket and WebRTC Traffic Capture | WebSocket and WebRTC Traffic |
| Check Browser Internals and Flags | Browser Internals and Flags |
By following these steps, you should be able to identify and resolve the issue preventing traffic from appearing in the Network tab of your browser’s DevTools. Remember to stay calm, methodical, and creative in your troubleshooting approach, and don’t hesitate to seek help when needed.
// Remember, debugging is an art, and patience is a virtue. // Stay curious, and happy debugging!
Frequently Asked Question
You’re scratching your head, wondering why the Network tab of your browser’s Dev Tools is as quiet as a ghost town, despite being certain that there must be some traffic going on. Don’t worry, you’re not alone! Here are some possible explanations:
Is my browser’s Dev Tools broken?
Unlikely! But just to rule it out, try restarting your browser or checking for updates. Also, ensure that you’re in the correct tab (it’s easy to accidentally switch to a different tab).
Am I filtering out the traffic?
Check those filter buttons! Make sure you’re not unintentionally filtering out the traffic you want to see. Try resetting the filters or using the “All” filter to see all requests.
Is the traffic happening in a different context?
Ah-ha! It’s possible that the traffic is happening in a different context, such as a different frame or iframe. Try switching to that context in the Dev Tools to see the traffic.
Is the traffic being blocked by an extension or plugin?
Those helpful extensions can sometimes get in the way! Try disabling any recently installed extensions or plugins to see if they’re interfering with the traffic.
Is the traffic happening over a different protocol?
It’s possible that the traffic is happening over a different protocol, such as WebSockets or WebRTC. Try checking the relevant tabs or tools in the Dev Tools to see if that’s the case.