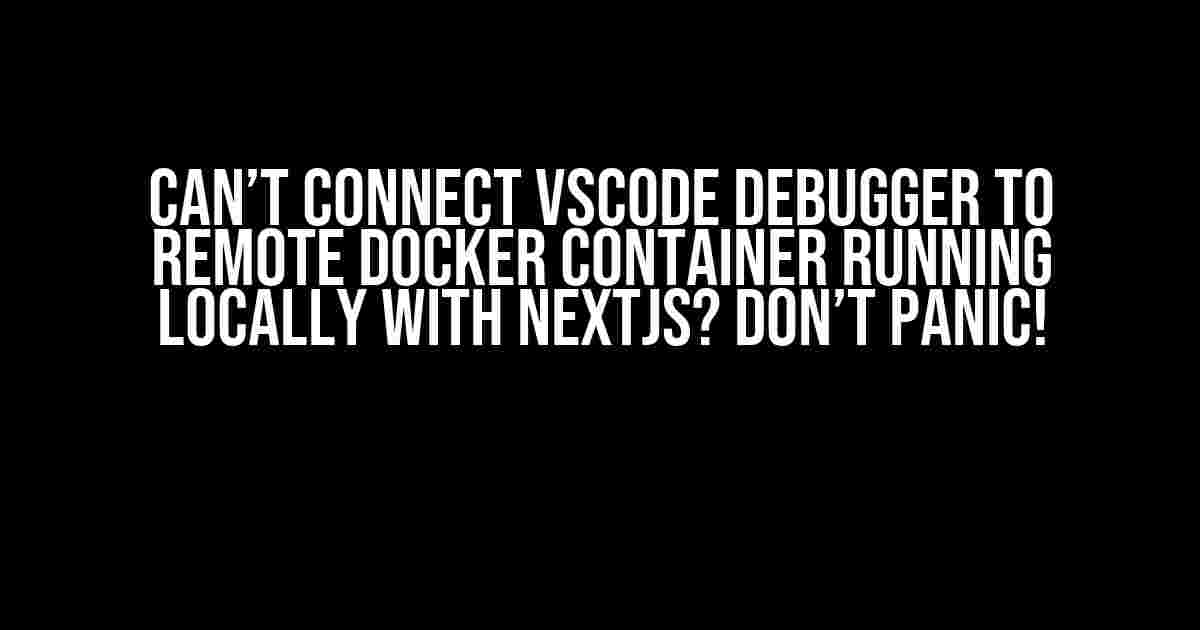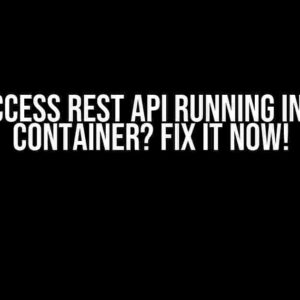Are you stuck trying to connect your VSCode debugger to a remote Docker container running locally with NextJS? Well, you’re in luck! This article is here to guide you through the process with clear and direct instructions, so you can get back to coding in no time.
Prerequisites
Before we dive into the solution, make sure you have the following setup:
Dockerinstalled on your local machineVSCodeinstalled with theDockerextension- A
NextJSproject running in a Docker container locally - A basic understanding of Docker and VSCode
Step 1: Create a Docker Compose File
First, let’s create a docker-compose.yml file in the root of your project. This file will define the services and configurations for our Docker container.
version: '3'
services:
app:
build: .
ports:
- "3000:3000"
environment:
- NODE_ENV=development
- CHOKIDAR_USEPOLLING=true
- FAST_REFRESH=true
volumes:
- ./:/app
command: npm run dev
This file defines a service called app that builds the Docker image from the current directory, maps port 3000, sets environment variables, and mounts the current directory as a volume.
Step 2: Create a Debug Configuration in VSCode
Next, let’s create a debug configuration in VSCode. Open the Command Palette in VSCode by pressing Ctrl + Shift + P (Windows/Linux) or Cmd + Shift + P (Mac). Type “Debug: Open Config” and select the option to open the launch.json file.
In the launch.json file, add the following configuration:
{
"version": "0.2.0",
"configurations": [
{
"name": "Docker: NextJS",
"type": "node",
"request": "attach",
"port": 9229,
"remoteRoot": "/app",
"localRoot": "${workspaceFolder}",
"outFiles": ["${workspaceFolder}/.next/**/*"]
}
]
}
This configuration tells VSCode to attach to a Node.js process running in a Docker container on port 9229, map the remote root directory to the local project directory, and specify the output files.
Step 3: Start the Docker Container with Remote Debugging
Now, let’s start the Docker container with remote debugging enabled. Run the following command in your terminal:
docker-compose up -d
This command starts the Docker container in detached mode. Next, we need to enable remote debugging by executing the following command:
docker-compose exec app node --inspect-brk=0.0.0.0:9229 node_modules/next/dist/bin/next
This command runs the NextJS development server with remote debugging enabled on port 9229.
Step 4: Attach the VSCode Debugger
Finally, let’s attach the VSCode debugger to the remote Docker container. Open the Debug Panel in VSCode by clicking on the debug icon in the left sidebar or pressing Ctrl + Shift + D (Windows/Linux) or Cmd + Shift + D (Mac).
Select the “Docker: NextJS” configuration we created earlier and click the “Start Debugging” button or press F5. VSCode will attach to the remote Docker container and you’ll see the debugger pause at the first line of your NextJS application.
| Console Output |
|---|
|
That’s it! You should now be able to debug your NextJS application running in a remote Docker container using VSCode.
Troubleshooting Common Issues
If you encounter any issues, here are some common solutions:
-
Error: Cannot connect to the Docker daemonSolution: Make sure the Docker daemon is running on your machine and you have the necessary permissions to access it.
-
Error: Cannot find the Docker containerSolution: Verify that the Docker container is running and the container name is correct in your
docker-compose.ymlfile. -
Error: Debugger failed to attachSolution: Check that the remote debugging port (9229) is not already in use by another process and that the Docker container is running with remote debugging enabled.
Conclusion
And there you have it! With these step-by-step instructions, you should now be able to connect your VSCode debugger to a remote Docker container running locally with NextJS. Remember to stay calm, follow the instructions carefully, and don’t hesitate to troubleshoot any issues that may arise. Happy coding!
Keywords: VSCode, Docker, NextJS, Remote Debugging, Debugging, Docker Container, Local Development, Development Environment.
Here are the 5 Questions and Answers about “Can’t connect VSCode debugger to remote docker container running locally with NextJS”:
Frequently Asked Question
Stuck with debugging your NextJS app running in a local Docker container? We’ve got you covered! Here are some FAQs to help you troubleshoot the issue.
Q: Why can’t I connect my VSCode debugger to my remote Docker container?
A: Make sure you have the correct configuration in your `launch.json` file. You need to specify the `remote` attribute and set it to `true`. Also, ensure that the `containerName` or `containerId` matches the name or ID of your Docker container.
Q: How do I find the correct container name or ID for my Docker container?
A: Run the command `docker ps` in your terminal to list all running containers. Find your container in the list and note down its name or ID. You can also use `docker inspect` command to get the details of your container.
Q: What are the required fields in my launch.json file for remote debugging?
A: You need to specify the `request`, `type`, `name`, `remote`, `containerName` or `containerId`, and `port` fields in your `launch.json` file. The `port` field should match the port exposed by your Docker container.
Q: Why is my VSCode debugger not attaching to my NextJS process in the container?
A: Ensure that you have the correct process ID (PID) of your NextJS process in the container. You can use the `docker exec` command to run the `ps` command inside the container and find the PID of your process. Update the `processId` field in your `launch.json` file with the correct PID.
Q: Are there any additional settings required for NextJS debugging in VSCode?
A: Yes, you need to configure the `next.js` debugging settings in your `settings.json` file. Add the following line to enable debugging: `”next.enabled”: true`. This will allow VSCode to recognize your NextJS project and enable debugging.