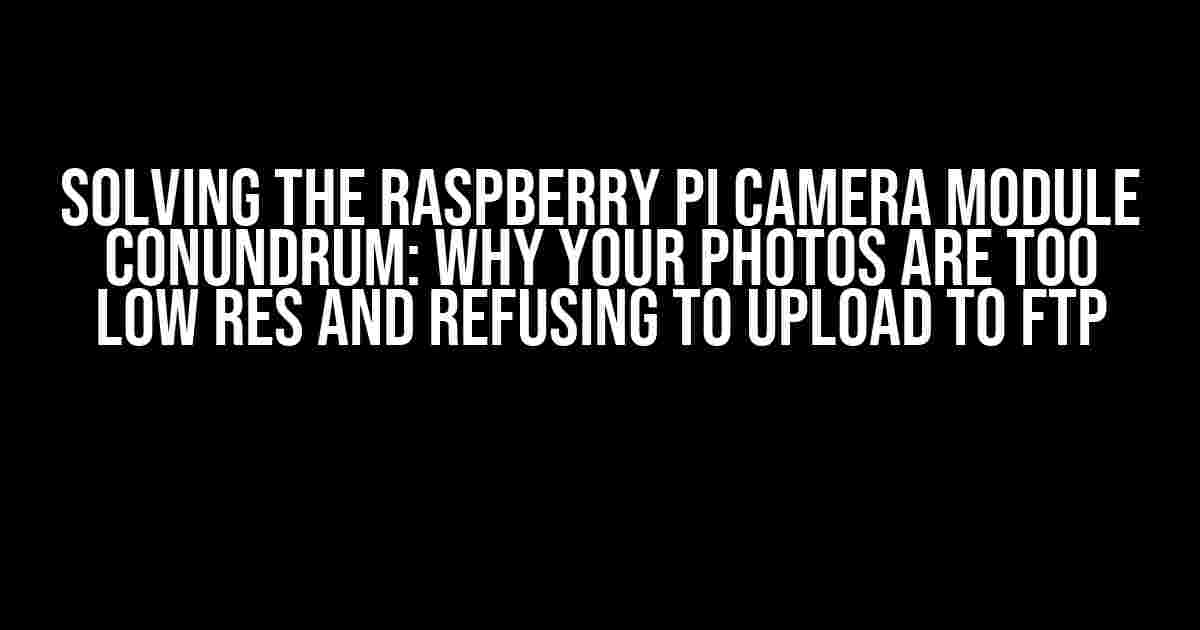Are you frustrated with your Raspberry Pi Camera Module? You’re not alone! Many Pi enthusiasts have struggled with capturing high-quality photos using the camera module, only to find that the resulting images are too low in resolution to be of any use. And to make matters worse, uploading these photos to an FTP server can be a hassle. But fear not, dear reader, for we’re about to dive into the solutions to these pesky problems!
The Culprit: Default camera settings
The root of the issue lies in the default camera settings on your Raspberry Pi. When you first set up the camera module, it’s configured to capture low-resolution images to conserve storage space and processing power. This might be fine for quick experiments or simple projects, but it’s definitely not ideal for capturing high-quality photos.
Step 1: Check your camera settings
Before we dive into the fixes, let’s take a look at the current camera settings. Open a terminal on your Raspberry Pi and type the following command:
raspistill -v -o output.jpgThis will capture a photo using the default settings and save it as “output.jpg”. Take a look at the file size and resolution – it’s likely to be around 640×480 pixels, which is quite low.
Turning Up the Resolution: raspi-config to the Rescue!
The solution to our low-resolution woes lies in tweaking the camera settings using the raspi-config utility. This will allow us to bump up the resolution and capture higher-quality images.
Step 2: Access raspi-config
Open a terminal on your Raspberry Pi and type the following command:
sudo raspi-configThis will launch the raspi-config menu. Navigate to the “Interfacing Options” section and select “Camera”.
Step 3: Adjust camera settings
In the camera settings menu, you’ll see options to adjust the resolution, framerate, and other settings. For our purposes, let’s focus on increasing the resolution. Select the “Resolution” option and choose a higher setting, such as 1280×720 or 1920×1080.
Note: Keep in mind that increasing the resolution will also increase the file size and potentially slow down your Raspberry Pi. Be sure to test different settings to find the balance that works best for your project.
Step 4: Save and reboot
Once you’ve adjusted the camera settings, save the changes and reboot your Raspberry Pi.
After rebooting, try capturing another photo using the same command as before:
raspistill -v -o output.jpgThis time, the resulting image should be significantly higher in resolution!
FTP Upload Struggles? Let’s Script Our Way Out!
Now that we’re capturing higher-quality images, it’s time to tackle the issue of uploading them to an FTP server. One common approach is to use Python scripts to automate the process.
Step 1: Install required libraries
First, we need to install the necessary Python libraries. Open a terminal on your Raspberry Pi and type the following commands:
sudo apt-get update
sudo apt-get install python3-pip
pip3 install ftplibThis will install the Python FTP library, which we’ll use to upload our images.
Step 2: Create the upload script
Create a new Python script (e.g., “ftp_upload.py”) and add the following code:
import ftplib
import os
# FTP server details
ftp_server = 'ftp.example.com'
ftp_username = 'your_username'
ftp_password = 'your_password'
# File to upload
file_to_upload = 'output.jpg'
# Establish FTP connection
ftp = ftplib.FTP(ftp_server)
ftp.login(ftp_username, ftp_password)
# Upload file
with open(file_to_upload, 'rb') as f:
ftp.storbinary('STOR ' + file_to_upload, f)
# Close FTP connection
ftp.quit()Replace the FTP server details, username, and password with your own credentials.
Step 3: Schedule the script
To automate the upload process, we’ll use the built-in cron job scheduler. Open a terminal on your Raspberry Pi and type the following command:
crontab -eThis will open the cron job editor. Add the following line to schedule the script to run every 10 minutes:
*/10 * * * * python3 /path/to/ftp_upload.pyReplace “/path/to/ftp_upload.py” with the actual path to your script file.
Save and exit the editor. The cron job will now run the script every 10 minutes, uploading the latest captured image to your FTP server.
Conclusion: Capturing High-Quality Photos and Automating FTP Uploads with Raspberry Pi
By tweaking the camera settings using raspi-config and scripting our way to FTP uploads, we’ve overcome the hurdles of capturing low-resolution photos and struggling to upload them to an FTP server. With these solutions, you can now capture high-quality images using your Raspberry Pi Camera Module and seamlessly upload them to your FTP server for further processing or storage.
Remember to experiment with different camera settings and script configurations to find the perfect balance for your project. Happy coding and capturing!
| Camera Setting | Resolution | File Size (approx.) |
|---|---|---|
| Default | 640×480 | 100 KB |
| Medium | 1280×720 | 500 KB |
| High | 1920×1080 | 1 MB |
Photo resolution and file size estimates based on Raspberry Pi Camera Module v2.
- Raspberry Pi Camera Module documentation
- Python FTP library documentation
- Cron job scheduler documentation
Frequently Asked Question
Get the insight to troubleshoot and resolve the Raspberry Pi Camera Module issues!
Why are the photos taken from the Raspberry Pi Camera Module script too low in resolution?
This could be due to the default resolution setting in the camera module. You can specify the resolution by adding the `-resolution` option followed by the desired resolution (e.g., `-resolution 1024×768`) in your script. For example, `raspistill -o image.jpg -resolution 1024×768`.
How do I increase the image quality in the Raspberry Pi Camera Module?
You can increase the image quality by adjusting the camera settings. Use the `-ex` option to set the exposure mode, `-awb` to set the auto white balance, and `-ISO` to set the ISO sensitivity. For example, `raspistill -o image.jpg -ex auto -awb auto -ISO 400`. Additionally, you can use the `-sh` option to set the sharpness, `-co` to set the contrast, and `-br` to set the brightness.
Why am I unable to upload the photos to FTP from the Raspberry Pi Camera Module script?
Check your FTP connection settings and ensure that the Raspberry Pi has the necessary permissions to write to the FTP server. Also, verify that the image file is in a format compatible with the FTP server. You can use the `curl` command to upload the image to the FTP server, for example, `curl -u username:password -T image.jpg ftp://ftp.example.com`. Make sure to replace the placeholders with your actual FTP credentials and server URL.
How do I specify the image file format in the Raspberry Pi Camera Module script?
You can specify the image file format by adding the `-e` or `–encoding` option followed by the desired file format (e.g., `-e jpg` or `-e png`). For example, `raspistill -o image.jpg -e jpg`. The default file format is JPEG, but you can change it to other formats like PNG, GIF, or BMP.
Can I use the Raspberry Pi Camera Module script to automate photo capture and upload to FTP?
Yes! You can use a scripting language like Python or Bash to automate the process. Create a script that captures the image using the `raspistill` command, and then upload the image to the FTP server using the `curl` command or an FTP client library. You can schedule the script to run at regular intervals using a scheduler like `cron` or `schedule`.
I hope this helps you troubleshoot and resolve the issues with your Raspberry Pi Camera Module!