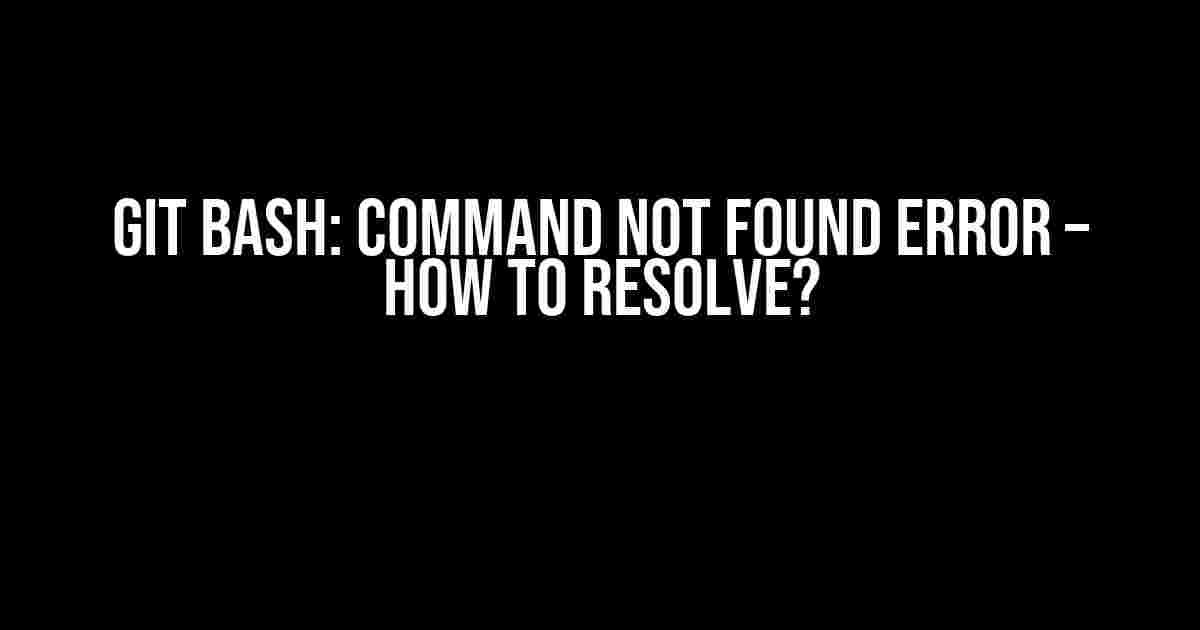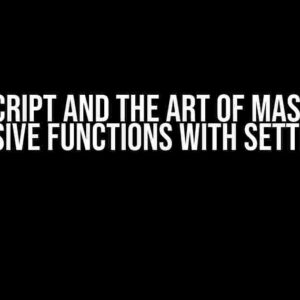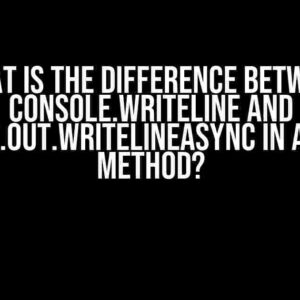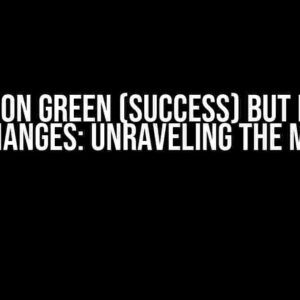Are you tired of encountering the frustrating “Command Not Found” error in Git Bash? Do you feel like you’ve tried every possible solution, but none of them seem to work? Well, you’re in luck because today we’re going to dive deep into the world of Git Bash and explore the various reasons behind this error, as well as provide you with step-by-step instructions on how to resolve it once and for all.
What is the “Command Not Found” Error?
The “Command Not Found” error is a common issue that occurs when Git Bash is unable to locate a specific command or executable file. This error can manifest in different ways, depending on the context in which it occurs. For example, you might see an error message like:
bash: command: command not found
or
'command' is not recognized as an internal or external command, operable program or batch file.
Causes of the “Command Not Found” Error
Before we dive into the solutions, let’s take a closer look at some of the most common causes of the “Command Not Found” error:
- PATH Variable Issues: The PATH variable is responsible for telling Git Bash where to look for executable files. If the PATH variable is not set correctly, Git Bash may not be able to find the command you’re trying to run.
- Missing or Corrupted Executable Files: If the executable file associated with the command is missing or corrupted, Git Bash will throw a “Command Not Found” error.
- Typo or Misspelling: A simple typo or misspelling in the command can cause Git Bash to throw a “Command Not Found” error.
- Permission Issues: If you don’t have the necessary permissions to execute the command, Git Bash will throw a “Command Not Found” error.
- Corrupted Git Installation: A corrupted Git installation can cause all sorts of issues, including the “Command Not Found” error.
Resolving the “Command Not Found” Error
Now that we’ve covered the causes of the “Command Not Found” error, let’s move on to the solutions. Follow these steps to resolve the error and get back to using Git Bash like a pro:
Step 1: Check for Typos and Misspellings
The first thing you should do is check for any typos or misspellings in the command. Make sure you’ve entered the command correctly, including any arguments or options. If you’re still unsure, try copying and pasting the command from the official documentation or a trusted source.
Step 2: Verify the PATH Variable
- Open Git Bash and type the following command:
- Press Enter to execute the command.
- Take a close look at the output. The PATH variable should be set to the correct location of the executable files.
- If the PATH variable is not set correctly, you can update it by adding the following line to your
~/.bashrcfile: - Restart Git Bash to apply the changes.
echo $PATH
export PATH=$PATH:/usr/local/bin
Step 3: Check for Missing or Corrupted Executable Files
If the PATH variable is set correctly, the next step is to check for missing or corrupted executable files. Follow these steps:
- Open the Git Bash terminal and navigate to the directory where the executable file is supposed to be located.
- Type the following command to check if the file exists:
- If the file does not exist, you can try reinstalling the package or executable file.
- If the file exists, try running the command with the full path:
- If the command runs successfully, it’s likely a PATH variable issue.
ls -l command
/usr/local/bin/command
Step 4: Check for Permission Issues
If the executable file exists and the PATH variable is set correctly, the next step is to check for permission issues. Follow these steps:
- Open the Git Bash terminal and navigate to the directory where the executable file is located.
- Type the following command to check the permissions:
- Check the permissions section of the output. If you don’t have execute permissions, you can try running the command with elevated privileges:
- If the command runs successfully, it’s likely a permission issue.
ls -l command
sudo command
Step 5: Reinstall Git
If none of the above steps resolve the issue, it’s possible that your Git installation is corrupted. Follow these steps to reinstall Git:
- Download the latest version of Git from the official website.
- Follow the installation instructions to install Git.
- Restart Git Bash to apply the changes.
Conclusion
The “Command Not Found” error in Git Bash can be frustrating, but it’s often a simple issue to resolve. By following the steps outlined in this article, you should be able to identify and fix the underlying cause of the error. Remember to check for typos and misspellings, verify the PATH variable, check for missing or corrupted executable files, check for permission issues, and reinstall Git if necessary. With a little patience and persistence, you should be able to get back to using Git Bash like a pro.
Frequently Asked Questions
We’ve covered the most common causes and solutions for the “Command Not Found” error, but we know you might still have some questions. Here are some frequently asked questions and answers:
| Question | Answer |
|---|---|
| What is the most common cause of the “Command Not Found” error? | The most common cause of the “Command Not Found” error is a PATH variable issue. |
| How do I check the PATH variable? | You can check the PATH variable by typing echo $PATH in Git Bash. |
| How do I update the PATH variable? | You can update the PATH variable by adding the following line to your ~/.bashrc file: export PATH=$PATH:/usr/local/bin |
| What if I’ve tried all the steps and the error still persists? | If you’ve tried all the steps and the error still persists, it’s possible that there’s a deeper issue with your system or Git installation. Try seeking help from a colleague or online community. |
We hope this article has been helpful in resolving the “Command Not Found” error in Git Bash. Remember to stay calm, be patient, and follow the steps outlined above. Happy coding!
Frequently Asked Question
Get stuck with Git Bash: Command Not Found Error? Worry not! We’ve got the solutions to resolve this pesky issue.
What causes the “Command Not Found” error in Git Bash?
This error usually occurs when Git Bash can’t find the command you’re trying to execute. This might be due to the command not being installed, not being in the system’s PATH, or having a typo in the command itself. Don’t worry, we’ll help you troubleshoot and fix it!
How do I check if the command is installed in Git Bash?
Easy one! Simply type `command -v
What if the command is not in the system’s PATH?
No worries! You can add the command’s directory to the system’s PATH environment variable. For example, if the command is located in `/usr/local/bin`, you can add this line to your `~/.bashrc` file: `export PATH=$PATH:/usr/local/bin`. Then, restart your Git Bash terminal or run `source ~/.bashrc` to apply the changes.
How do I fix typos in the command?
Carefully re-read the command and check for any typos. Make sure you’ve typed the command correctly, including any flags or options. You can also try copying and pasting the command from the documentation or a trusted source to ensure accuracy.
What if none of the above solutions work?
Don’t panic! If you’ve tried all the above steps and the issue persists, try reinstalling the command or Git Bash itself. If you’re still stuck, feel free to ask for help on online forums or communities, providing as much detail as possible about the error and your environment.