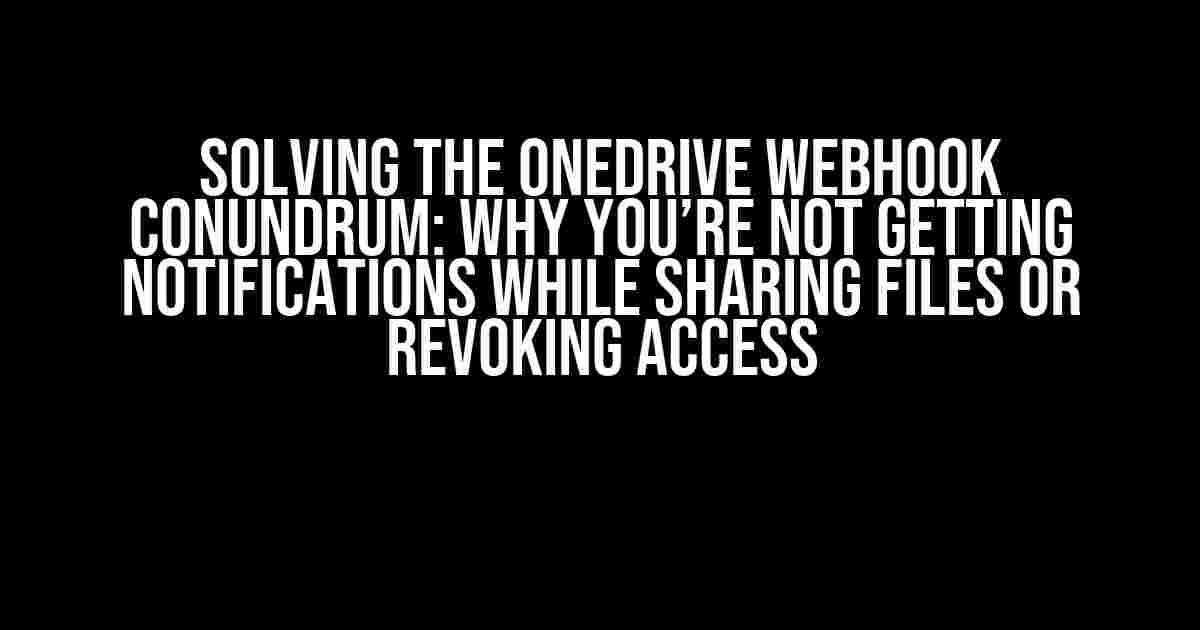Are you struggling to receive Onedrive webhook calls when sharing files with users or removing file access? You’re not alone! In this article, we’ll delve into the possible reasons behind this issue and provide comprehensive solutions to get those webhooks firing again.
Understanding Onedrive Webhooks
Onedrive webhooks are a powerful tool that enables developers to receive real-time notifications when changes occur to files or folders. These webhooks can be used to automate workflows, trigger custom actions, or simply keep track of file activity. However, issues can arise when setting up or configuring these webhooks, leading to frustration and mystery.
The Mysterious Case of Missing Webhooks
When sharing a file with a user or removing file access, you expect Onedrive to send a webhook notification. But what happens when those notifications don’t arrive? Before we dive into the solutions, let’s explore some common scenarios where Onedrive webhook calls might not be triggered:
- File sharing with users
- Revoking file access for users
- Creating or updating files
- Moving or renaming files
- Deleting files
Common Causes of Missing Webhooks
To troubleshoot the issue, we need to identify the root causes of missing webhooks. Here are some common culprits:
1. Incorrect Webhook Configuration
One of the most common mistakes is incorrect webhook configuration. Double-check that your webhook endpoint is correctly set up and that the URL is valid. Make sure to test your webhook endpoint using a tool like Postman or cURL to ensure it’s functioning as expected.
curl -X POST \
https://your-webhook-endpoint.com \
-H 'Content-Type: application/json' \
-d '{"key": "value"}'
2. Insufficient Permissions
Verify that the Azure AD application or service principal used to register the webhook has the necessary permissions to receive notifications. Ensure that the application has the correct permissions, such as Files.Read.All or Files.Write.All, depending on your use case.
| Permission | Description |
|---|---|
| Files.Read.All | Read files and folders |
| Files.Write.All | Create, update, and delete files and folders |
3. Webhook Subscription Issues
Check if the webhook subscription is active and correctly setup. A common mistake is not specifying the correct notification types or not including the necessary resources in the subscription.
POST https://graph.microsoft.com/v1.0/subscriptions
{
"changeTypes": [
"updated",
"deleted"
],
"notificationUrl": "https://your-webhook-endpoint.com",
"resource": "/me/drive/items/{item-id}",
"expirationDateTime": "2023-03-20T11:00:00.0000000",
"clientState": "your-client-state"
}
4. Network Connectivity Issues
Network connectivity problems can prevent webhooks from being delivered. Verify that your webhook endpoint is accessible from the internet and that there are no firewall restrictions blocking the requests.
Solutions to Missing Webhooks
Now that we’ve identified the common causes of missing webhooks, let’s explore the solutions:
1. Verify Webhook Configuration
Double-check your webhook configuration, ensuring that the endpoint URL is correct and functional. Test the webhook endpoint using a tool like Postman or cURL to ensure it’s receiving requests.
2. Grant Necessary Permissions
Ensure that the Azure AD application or service principal has the necessary permissions to receive notifications. Assign the correct permissions, such as Files.Read.All or Files.Write.All, depending on your use case.
3. Configure Webhook Subscription
Verify that the webhook subscription is active and correctly setup. Specify the correct notification types and resources in the subscription request.
POST https://graph.microsoft.com/v1.0/subscriptions
{
"changeTypes": [
"updated",
"deleted"
],
"notificationUrl": "https://your-webhook-endpoint.com",
"resource": "/me/drive/items/{item-id}",
"expirationDateTime": "2023-03-20T11:00:00.0000000",
"clientState": "your-client-state"
}
4. Troubleshoot Network Connectivity
Verify that your webhook endpoint is accessible from the internet and that there are no firewall restrictions blocking the requests. Use tools like ngrok or localtunnel to test your webhook endpoint.
Best Practices for Onedrive Webhooks
To ensure successful webhook notifications, follow these best practices:
- Use a reliable webhook endpoint: Ensure that your webhook endpoint is always available and can handle the volume of notifications.
- Verify webhook subscriptions: Regularly check webhook subscriptions to ensure they’re active and correctly setup.
- Test webhook endpoints: Test your webhook endpoint using tools like Postman or cURL to ensure it’s receiving requests.
- Handle errors and exceptions: Implement error handling and exception logging to identify and troubleshoot issues quickly.
- Monitor webhook notifications: Monitor webhook notifications to identify patterns or issues that may indicate a problem.
Conclusion
Onedrive webhooks can be a powerful tool for automating workflows and tracking file activity. However, issues can arise when setting up or configuring these webhooks. By identifying the common causes of missing webhooks and implementing the solutions outlined in this article, you can ensure that your Onedrive webhook calls are triggered correctly when sharing files with users or removing file access.
Remember to follow best practices for Onedrive webhooks, such as verifying webhook subscriptions, testing webhook endpoints, and handling errors and exceptions. With the right approach, you can unlock the full potential of Onedrive webhooks and take your file management to the next level.
Frequently Asked Question
Get the scoop on OneDrive webhook calls when sharing files or removing access!
Why am I not getting a OneDrive webhook call when I share a file with a user?
Check if you’ve registered for the `file_sharing` notification type in your OneDrive webhook subscription. Also, ensure that the user you’re sharing the file with has been notified and has accepted the sharing invitation. If the user hasn’t accepted the invitation, the webhook call won’t be triggered.
Do I need to re-register my webhook subscription after changing the permissions of a shared file?
Nope! Your webhook subscription remains active even when you change the permissions of a shared file. The webhook call will still be triggered when a user’s access is removed, as long as you’ve registered for the `file_permission_updated` notification type.
Will I receive a webhook call if I remove a user’s access to a shared folder instead of a single file?
Yes, you’ll receive a webhook call if you’ve registered for the `file_permission_updated` notification type. OneDrive treats folder permission updates similarly to file permission updates, so you’ll get a webhook call when a user’s access is removed from a shared folder.
Can I customize the webhook notification payload to include additional information about the shared file or folder?
Unfortunately, the webhook notification payload is fixed and can’t be customized. However, you can use the provided information, such as the file or folder ID, to query the OneDrive API and retrieve additional details about the shared item.
What if I’m not receiving webhook calls for file sharing or permission updates, even after verifying my subscription and notification types?
Double-check your webhook endpoint’s configuration and ensure it’s correctly set up to receive HTTPS requests. Also, verify that your application is properly handling and responding to the webhook calls. If issues persist, reach out to Microsoft support for further assistance.